How to FTP WebDAV files to your SFU filespace
Introduction
Below are instructions on setting up Cyberduck to FTP WebDAV files to your SFU filespace.
Due to SFU access restrictions. This webspace is only available to students of IAT-339 or IAT-235. Students in IAT-235 should email Andrew to request access if a folder has not been generated for them.
Download and install Cyberduck.
Library laptops and campus computers will already have Cyberduck installed.
Open Cyberduck
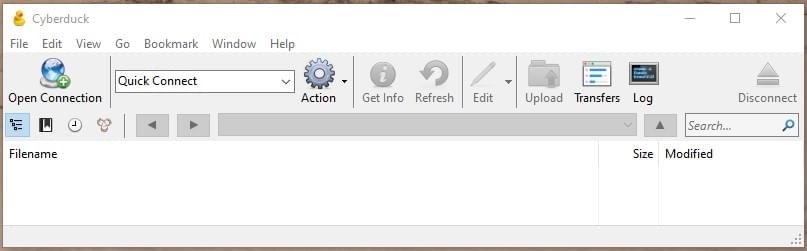
You will be presented with a display similar to the above upon opening.
Find your webspace
Before setting up the connection, you will need to find which webspace is 'yours' — there should be a folder that contains the first bit of your SFU computing ID:
- IAT-339 in Fall 2024? Head to https://www.sfu.ca/siat/student_projects/iat339_2024_fall/ to see the listing.
- IAT-235 in Fall 2024? Head to https://www.sfu.ca/siat/student_projects/iat235_2024_fall/ to see the listing.
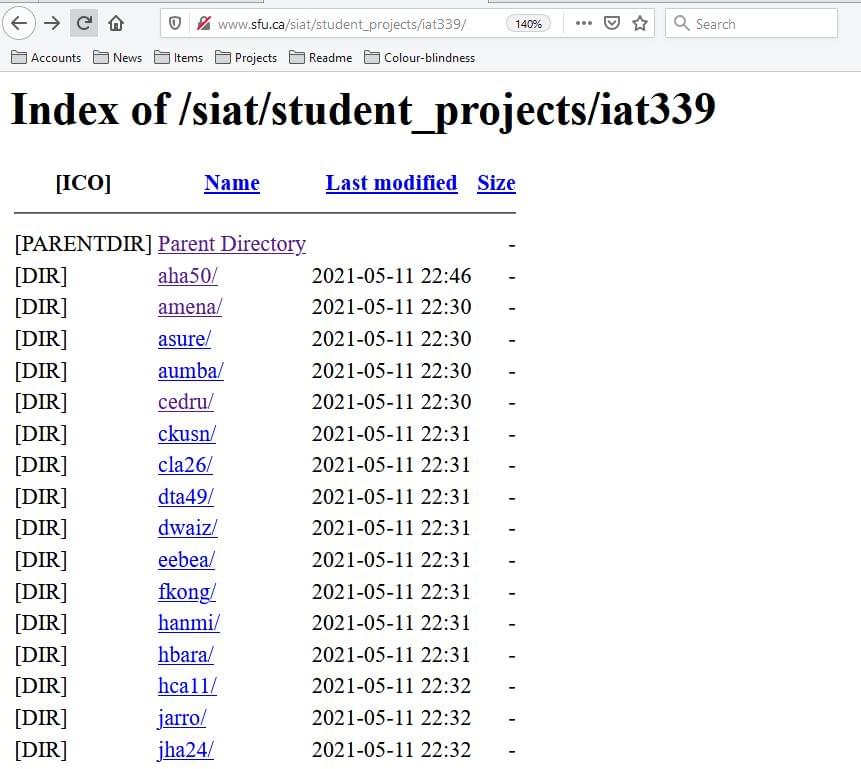
When accessing the address you will find a listing of folders. Find the one that matches the first bit of your computing ID.
If you are unsure which one is yours, please email Andrew to confirm. Once you have found the folder, download the '...cyberduck_bookmark.duck' file to your computer. Make sure to right-click and save the link with a '.duck' extension.
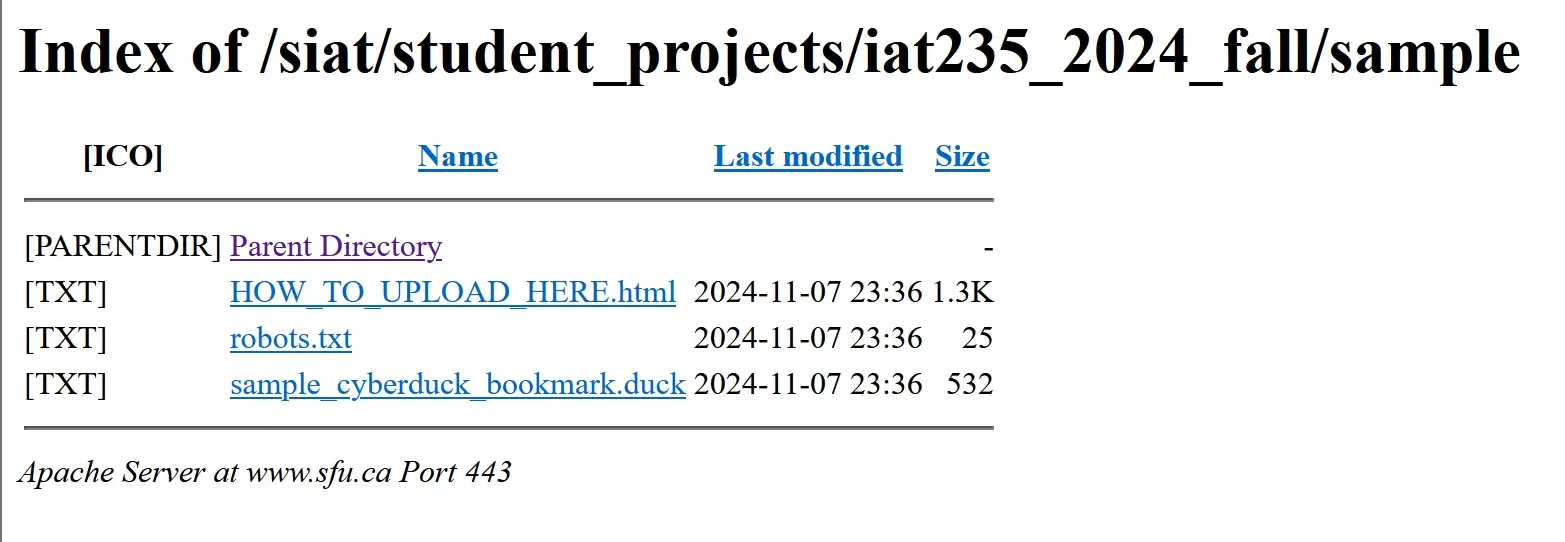
Save the bookmark available here to your computer.
Create a new bookmark
Drag the downloaded '...cyberduck_bookmark.duck' file into Cyberduck. Cyberduck should add the bookmark to the listing for you.
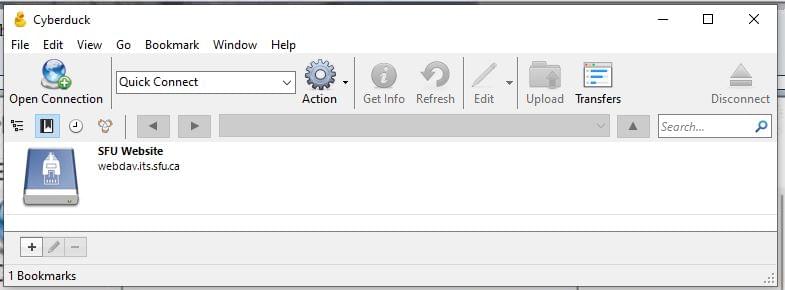
Once you have added the bookmark it should be listed as an option to connect to.
Open the new bookmark and connect
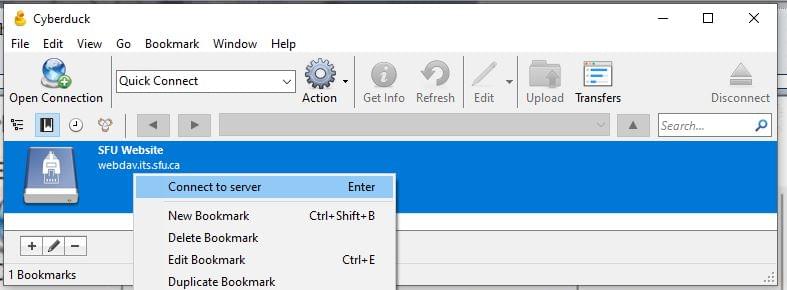
You can right-click and select "Connect to server" or double-click on the bookmark to connect to the server
You will need to put in your SFU computing ID and SFU password to log into your file space.
Try uploading a file
Once connected, you will see two files that are titled 'DONT_DELETE_ACCESS.txt' and 'DONT_DELETE_USERS.txt'. If you delete these files you will no longer be able to access the filespace.
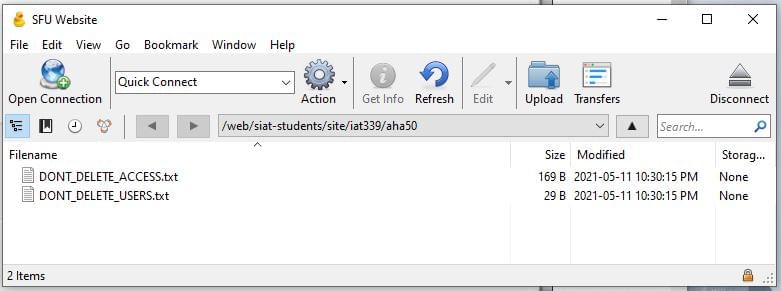
Please do not delete these files.
From here you can drag-and-drop files into the interface or select the 'Upload' option from the top menu in Cyberduck to upload files.
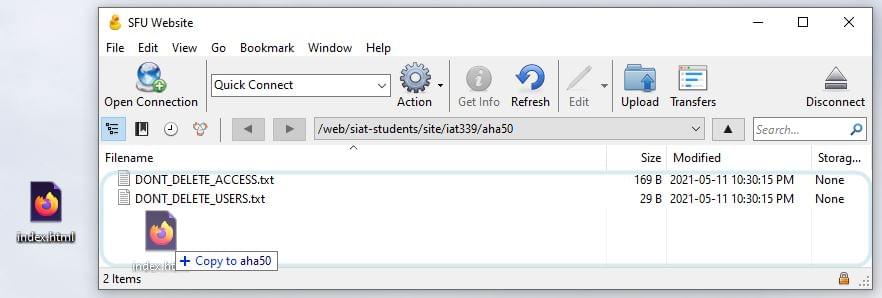
Remember that index.html files will be the default file that is show when we access the web address.
Refresh your webpage
Refreshing your webpage should now show the updated files. Unsure where to find your webpage? See below:
- IAT-339 in Fall 2024? Head to https://www.sfu.ca/siat/student_projects/iat339_2024_fall/ to see the listing.
- IAT-235 in Fall 2024? Head to https://www.sfu.ca/siat/student_projects/iat235_2024_fall/ to see the listing.
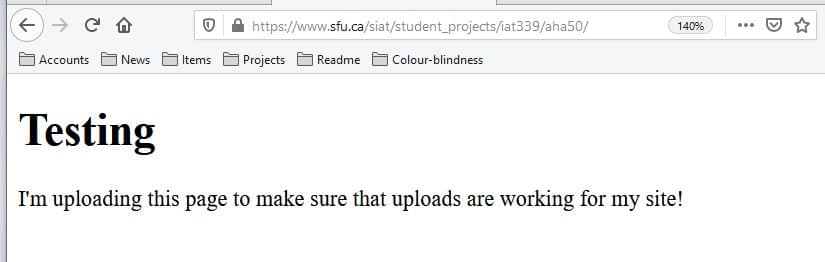
Because an index.html file was uploaded, it will be the default file loaded when accessing the web space.
I am still having trouble
Please email Andrew if you are still having trouble with uploading files.